Here's a sample Excel sheet format for transferring Sales Orders from Excel into Tally.
PS:
The above sample uses "Macro-file". Please read the instructions given in the PDF file, before importing data into Tally.
For other Excel sheet formats, visit http://www.rtslink.com/download-excel-sheets.html
udiMagic is an application that helps you to import Excel data into Tally Prime, quickly and easily. It supports a wide range of pre-designed Excel templates and works with the latest version of Tally Prime. Download the udiMagic 14 days Free Trial and see how it can help you to import data into Tally.
Thursday, November 5, 2009
Thursday, October 29, 2009
Access Computer by Name
In the UDIMagic "Settings" screen, you can specify the Computer Name instead of the IP -Address. This is generally required when Tally is running on a different machine and the IP-Address is generated dynamically and changes each time you start the Computer.
Follow the underneath steps to specify the "ComputerName" instead of the "IP-Address" :-
1) Go to "Control Panel >> System"
2) Click on the tab "Computer-Name" and note down the "FullComputerName".
3) Next, start UDIMagic and in the "Settings" screen, specify the "ComputerName" instead of the IP-Address (the default ip-address is 127.0.0.1)
4) Next, click on the "Save".
5) Next, click on the "Test Connection" button to test-connect to Tally.
UDIMagic License Server
On the same lines, you can specify the ComputerName instead of the IP-Address for the UDIMagic License Server also.
Follow the underneath steps to specify the "ComputerName" instead of the "IP-Address" :-
1) Go to "Control Panel >> System"
2) Click on the tab "Computer-Name" and note down the "FullComputerName".
3) Next, start UDIMagic and in the "Settings" screen, specify the "ComputerName" instead of the IP-Address (the default ip-address is 127.0.0.1)
4) Next, click on the "Save".
5) Next, click on the "Test Connection" button to test-connect to Tally.
UDIMagic License Server
On the same lines, you can specify the ComputerName instead of the IP-Address for the UDIMagic License Server also.
Unable to change the number of DECIMAL Places in UNIT MASTER
In case, if you ever tried to change the number of DECIMAL places in the UNIT MASTER, (wherein voucher data exists for the same) you may have noticed that the DECIMAL places field appears disabled. Follow the underneath steps to change the DECIMAL places if the field has been disabled :-
1) Create a NEW Company in Tally
2) Next, create the UOM (Unit of Measurement) for which you need to change the DECIMAL Places. Set the Decimal places as required.
3) Close the NEW Company.
4) Open your original Company which contains data.
5) Next, export all Masters (Option : Gateway of Tally >> Display >> List of Accounts >> Alt+E". Next select the option "All Masters" and "XML" format. This will export the Masters data into "MASTER.XML" file
6) Next, export all Vouchers (Option : Gateway of Tally >> Display >> Daybook >> Alt+E". This will export the Vouchers data into "DAYBOOK.XML" file
7) Close the original Company
8) Open the NEW Company that you created in Step 1
9) Use option "Import of Data >> Masters". Specify the MASTER.XML with full-path and select option "Ignore duplicates"
10) Use option "Import of Data >> Vouchers". Specify the DAYBOOK.XML with full-path.
This way all data from your original Company is transferred into the NEW Company having necessary DECIMAL places in the UOM (as changed in Step 2).
1) Create a NEW Company in Tally
2) Next, create the UOM (Unit of Measurement) for which you need to change the DECIMAL Places. Set the Decimal places as required.
3) Close the NEW Company.
4) Open your original Company which contains data.
5) Next, export all Masters (Option : Gateway of Tally >> Display >> List of Accounts >> Alt+E". Next select the option "All Masters" and "XML" format. This will export the Masters data into "MASTER.XML" file
6) Next, export all Vouchers (Option : Gateway of Tally >> Display >> Daybook >> Alt+E". This will export the Vouchers data into "DAYBOOK.XML" file
7) Close the original Company
8) Open the NEW Company that you created in Step 1
9) Use option "Import of Data >> Masters". Specify the MASTER.XML with full-path and select option "Ignore duplicates"
10) Use option "Import of Data >> Vouchers". Specify the DAYBOOK.XML with full-path.
This way all data from your original Company is transferred into the NEW Company having necessary DECIMAL places in the UOM (as changed in Step 2).
Wednesday, October 7, 2009
Excel to Tally - Sample Excel Sheet formats
The following sample Excel sheets formats are now available for UDIMagic users :-
UPDATED : 2018-02-10
New Templates available at :
https://www.rtslink.com/products/udimagic/standard-templates/
***************************************************************************
The templates shown below are now discontinued.
Import Masters from Excel into Tally
1) StockItem Master (only Sale Price)
2) StockItem Master (only Purchase Price)
3) StockItem Master (only Sale & Purchase Price)
4) Ledger Master (Party Masters with different parent Groups)
5) Ledger Master (Party Masters with contact details)
Import Vouchers from Excel into Tally
1) Sales Vouchers with StockItems (including VAT; Additional VAT; CST; Excise etc)
2) Sales Vouchers without StockItems (including VAT; Additional VAT; CST; Excise etc)
3) Sales Vouchers with StockItems (including Service Tax; Order Number)
4) Purchase Vouchers (including VAT; Additional VAT)
5) Financial Vouchers in Single-line format (Payment; Receipt; Contra; Journal)
6) Stock Journal vouchers (Manufacturing Jounal)
7) Cash and Bank Vouchers( Receipt; Payment; Contra)
To view/download all sample Excel sheet formats, please visit http://www.rtslink.com/download-excel-sheets.html
UPDATED : 2018-02-10
New Templates available at :
https://www.rtslink.com/products/udimagic/standard-templates/
***************************************************************************
The templates shown below are now discontinued.
Import Masters from Excel into Tally
1) StockItem Master (only Sale Price)
2) StockItem Master (only Purchase Price)
3) StockItem Master (only Sale & Purchase Price)
4) Ledger Master (Party Masters with different parent Groups)
5) Ledger Master (Party Masters with contact details)
Import Vouchers from Excel into Tally
1) Sales Vouchers with StockItems (including VAT; Additional VAT; CST; Excise etc)
2) Sales Vouchers without StockItems (including VAT; Additional VAT; CST; Excise etc)
3) Sales Vouchers with StockItems (including Service Tax; Order Number)
4) Purchase Vouchers (including VAT; Additional VAT)
5) Financial Vouchers in Single-line format (Payment; Receipt; Contra; Journal)
6) Stock Journal vouchers (Manufacturing Jounal)
7) Cash and Bank Vouchers( Receipt; Payment; Contra)
To view/download all sample Excel sheet formats, please visit http://www.rtslink.com/download-excel-sheets.html
Wednesday, September 30, 2009
Tally ERP 9 Release 1.51
We have recently noticed some issues in Tally ERP 9 Release 1.51 which probably seems to be a BUG in this Release (i.e. Release 1.51)
BUG:
When a request is sent to push/pull data, the Tally Software terminates with the following message :-
Internal Error: Contact Tally Solutions
Software Exception c000005
(Memory Access Voilation)
PS:
Though it prima-facie appears to be BUG (according to us), it has NOT yet been confirmed by Tally Solutions, Bangalore.
BUG:
When a request is sent to push/pull data, the Tally Software terminates with the following message :-
Internal Error: Contact Tally Solutions
Software Exception c000005
(Memory Access Voilation)
PS:
Though it prima-facie appears to be BUG (according to us), it has NOT yet been confirmed by Tally Solutions, Bangalore.
Thursday, September 24, 2009
Tally ERP 9 Release 1.5 issues
While importing Masters into Tally ERP 9, we have noticed some issues. The tests that we performed on different versions of Tally are given underneath :-
Tally 7.2 Release 3.12
1) Start UDIMagic and import the "Master - StockItem Master Excel sheet" data into Tally. This will import 2 stock-items into Tally.
2) Once again import the same data into Tally. There is no ERROR. As these records already exist in Tally, they are modified /overwritten.
Tally 9 Release 2.14
1) Start UDIMagic and import the "Master - StockItem Master Excel sheet" data into Tally. This will import 2 stock-items into Tally.
2) Once again import the same data into Tally. There is no ERROR. As these records already exist in Tally, they are modified /overwritten.
Tally ERP 9 Release 1.5
1) Start UDIMagic and import the "Master - StockItem Master Excel sheet" data into Tally. This will import 2 stock-items into Tally.
2) Once again import the same data into Tally. There is an ERROR message which says that these records are already there.
To solve the issue with Tally ERP 9, you must add the following option in the UDIMAGIC.INI file.
[UDIMAGIC]
IgnoreDuplicateMasters=Yes
PS:
The option IgnoreDuplicateMasters=Yes must be added directly under the Heading [UDIMAGIC]
Tally 7.2 Release 3.12
1) Start UDIMagic and import the "Master - StockItem Master Excel sheet" data into Tally. This will import 2 stock-items into Tally.
2) Once again import the same data into Tally. There is no ERROR. As these records already exist in Tally, they are modified /overwritten.
Tally 9 Release 2.14
1) Start UDIMagic and import the "Master - StockItem Master Excel sheet" data into Tally. This will import 2 stock-items into Tally.
2) Once again import the same data into Tally. There is no ERROR. As these records already exist in Tally, they are modified /overwritten.
Tally ERP 9 Release 1.5
1) Start UDIMagic and import the "Master - StockItem Master Excel sheet" data into Tally. This will import 2 stock-items into Tally.
2) Once again import the same data into Tally. There is an ERROR message which says that these records are already there.
To solve the issue with Tally ERP 9, you must add the following option in the UDIMAGIC.INI file.
[UDIMAGIC]
IgnoreDuplicateMasters=Yes
PS:
The option IgnoreDuplicateMasters=Yes must be added directly under the Heading [UDIMAGIC]
Friday, August 28, 2009
Slow uploading of data into Tally ERP 9
Tally ERP 9 Speed Issues
In case, if you are using Tally ERP 9 and are importing data into your existing Tally Company which contains hundreds or thousands of Masters (Ledger Masters or StockItem Masters), you may experience very slow speed while processing of Masters.
We have already written to Tally Solutions, Bangalore sometime back about this and it has been confirmed to be an issue / problem with Tally ERP 9. You can get more information about this issue (Tally ERP 9 speed issues with SELECT SQL) at http://www.rtslink.com/tally/tally-erp-9.html#speed-issues
Solution
UDIMagic v3.0 Release 1.97 uses a different technique to process the Masters records. This eliminates the use of SELECT SQL and results in improved performance.
If you are using Tally ERP 9 and experiencing slow speeds, please follow these steps :-
1) Upgrade to UDIMagic v3.0 Release 1.97 (or higher)
2) Make the following changes in the UDIMAGIC.INI (configuration file)
[UDIMAGIC]
;;Add this line under the UDIMAGIC heading
IgnoreDuplicateMasters=Yes
3) Save the UDIMAGIC.INI file and retry importing data into Tally ERP 9 using UDIMagic.
In case, if you are using Tally ERP 9 and are importing data into your existing Tally Company which contains hundreds or thousands of Masters (Ledger Masters or StockItem Masters), you may experience very slow speed while processing of Masters.
We have already written to Tally Solutions, Bangalore sometime back about this and it has been confirmed to be an issue / problem with Tally ERP 9. You can get more information about this issue (Tally ERP 9 speed issues with SELECT SQL) at http://www.rtslink.com/tally/tally-erp-9.html#speed-issues
Solution
UDIMagic v3.0 Release 1.97 uses a different technique to process the Masters records. This eliminates the use of SELECT SQL and results in improved performance.
If you are using Tally ERP 9 and experiencing slow speeds, please follow these steps :-
1) Upgrade to UDIMagic v3.0 Release 1.97 (or higher)
2) Make the following changes in the UDIMAGIC.INI (configuration file)
[UDIMAGIC]
;;Add this line under the UDIMAGIC heading
IgnoreDuplicateMasters=Yes
3) Save the UDIMAGIC.INI file and retry importing data into Tally ERP 9 using UDIMagic.
Tuesday, August 25, 2009
How to export Party Name's and Addresses from Tally to MS-Excel
Tally to MS-Excel
Query"How do I export the Party Names and their addresses from Tally to MS-Excel ?"
Ans:
You can get the aforesaid details in Tally using UDIMagic Free Edition.
Steps :-
1) Download and install UDIMagic Free Edition from this link
http://download.cnet.com/UDI-Magic-Free-Edition/3000-2066_4-77717736.html
2) Use the following SELECT statement to retrieve Party Names and addresses.
Select $Name,$_Address1,$_Address2,$_Address3,$_Address4,$_Address5,
$StateName,$PinCode,$LedgerPhone,$Email,$ClosingBalance From LEDGER
where $$IsChildOf:$$GroupSundryDebtors
OR
Select $Name,$_Address1,$_Address2,$_Address3,$_Address4,$_Address5,
$StateName,$PinCode,$LedgerPhone,$Email,$ClosingBalance From LEDGER
where $$IsBelongsTo:$$GroupSundryDebtors
Remarks:-
The $$IsBelongsTo:$$GroupSundryDebtors function is used to retrieve Ledgers which fall directly under the group "Sundry Debtors" or sub-groups created under "Sundry Debtors"
Tuesday, August 11, 2009
VBA Macro - Speed up
Excel to Tally
If you have Excel VBA macro code (using with UDIMagic) that runs slow, the chances are it's caused by Excel having to recalculate at each line of code.
The code below shown how we can switch calculation into manual, run some code, then put it back how it was.
Sub GoToManual()
Dim xlCalc As XlCalculation
xlCalc = Application.Calculation
Application.Calculation = xlCalculationManual
On Error GoTo CalcBack
'YOUR CODE
Application.Calculation = xlCalc
Exit Sub
CalcBack:
Application.Calculation = xlCalc
End Sub
If you have Excel VBA macro code (using with UDIMagic) that runs slow, the chances are it's caused by Excel having to recalculate at each line of code.
The code below shown how we can switch calculation into manual, run some code, then put it back how it was.
Sub GoToManual()
Dim xlCalc As XlCalculation
xlCalc = Application.Calculation
Application.Calculation = xlCalculationManual
On Error GoTo CalcBack
'YOUR CODE
Application.Calculation = xlCalc
Exit Sub
CalcBack:
Application.Calculation = xlCalc
End Sub
Thursday, July 16, 2009
UDIMagic Free Edition supports Tally ERP 9
UDIMagic Free Edition v1.0 Release 2.4 supports Tally ERP 9.
Download UDIMagic Free Edition from http://www.rtslink.com/free-tally-utilities.html
Download UDIMagic Free Edition from http://www.rtslink.com/free-tally-utilities.html
Friday, May 29, 2009
How to overwrite or SKIP Voucher if it already exists in Tally ?
Excel to Tally
UDIMagic v3.0 Release 1.90 provides a new configuration-setting for "Treatment of entries already existing in Tally".
In simple words, you can specify how the existing Vouchers in Tally are handled by UDIMagic. i.e. whether the :-
a) Vouchers must be overwritten, if they already exist in Tally Software or;
b) Vouchers must be SKIPPED, if they already exist in Tally Software
STEPS
1) Open the file UDIMagic.ini in Notepad (configuration file which is there in c:\udi-magic folder)
2) Add the line IgnoreDuplicateVouchers=Yes under section [UDIMAGIC] as shown below :-
[UDIMAGIC]
;;Alternative 1
;;Vouchers will NOT be overwritten if already existing in Tally
IgnoreDuplicateVouchers=Yes
;;Alternative 2
;;Vouchers will be overwritten if already existing in Tally. Un-comment if required
;;IgnoreDuplicateVouchers=No
3) Next, save the file.
UDIMagic v3.0 Release 1.90 provides a new configuration-setting for "Treatment of entries already existing in Tally".
In simple words, you can specify how the existing Vouchers in Tally are handled by UDIMagic. i.e. whether the :-
a) Vouchers must be overwritten, if they already exist in Tally Software or;
b) Vouchers must be SKIPPED, if they already exist in Tally Software
STEPS
1) Open the file UDIMagic.ini in Notepad (configuration file which is there in c:\udi-magic folder)
2) Add the line IgnoreDuplicateVouchers=Yes under section [UDIMAGIC] as shown below :-
[UDIMAGIC]
;;Alternative 1
;;Vouchers will NOT be overwritten if already existing in Tally
IgnoreDuplicateVouchers=Yes
;;Alternative 2
;;Vouchers will be overwritten if already existing in Tally. Un-comment if required
;;IgnoreDuplicateVouchers=No
3) Next, save the file.
Thursday, May 28, 2009
Sales Vouchers with Cash, Scheme Discounts
Excel to Tally
Sample Excel-sheet format for Sales vouchers containing :-
a) Cash discount
b) Scheme discount
Download the Excel Sheet and XML tags
Sample Excel-sheet format for Sales vouchers containing :-
a) Cash discount
b) Scheme discount
Download the Excel Sheet and XML tags
Journal Vouchers
Excel to Tally
Sample Excel-sheet format for Journal (JV) vouchers
Download the Excel Sheet and XML tags
Sample Excel-sheet format for Journal (JV) vouchers
Download the Excel Sheet and XML tags
Sales vouchers of a FMCG distributor-firm
Excel to Tally
Sample Excel-sheet format for Sales vouchers of a FMCG distributor-firm.
Download the Excel Sheet and XML tags
Sample Excel-sheet format for Sales vouchers of a FMCG distributor-firm.
Download the Excel Sheet and XML tags
Sales and Receipt Vouchers in a single file
Excel to Tally
Sample Excel-sheet format for Sales & Receipt vouchers containing :-
a) Multiple-VAT Rates (i.e. Sales 4%, Sales 12.5%, Sales Exempt
b) CST Sales
c) Freight, Postage and other charges
d) Receipt Voucher entries (Auto-posting for Cash Sales)
Download the Excel Sheet and XML tags
Sample Excel-sheet format for Sales & Receipt vouchers containing :-
a) Multiple-VAT Rates (i.e. Sales 4%, Sales 12.5%, Sales Exempt
b) CST Sales
c) Freight, Postage and other charges
d) Receipt Voucher entries (Auto-posting for Cash Sales)
Download the Excel Sheet and XML tags
Sales and Receipt Vouchers
Excel to Tally
Sample Excel-sheet format for Sales & Receipt vouchers containing :-
a) Stock-Items
b) Multiple-VAT Rates
c) Multiple BYB References
Download the Excel Sheet and XML tags
Sample Excel-sheet format for Sales & Receipt vouchers containing :-
a) Stock-Items
b) Multiple-VAT Rates
c) Multiple BYB References
Download the Excel Sheet and XML tags
Saturday, May 16, 2009
Friday, May 8, 2009
Tally ERP 9 SPEED Issues
Recently while working on Tally ERP 9 we faced some problems. Tally ERP 9 was very slow in processing SQL-SELECT statements.
Click here for more details on the Tally ERP 9 SPEED Tests that we performed.
Click here for more details on the Tally ERP 9 SPEED Tests that we performed.
Friday, April 10, 2009
Learn how to write XML tags
Here are some links for learning how to write XML tags for importing data from Excel into Tally using UDI-Magic Software.
2) My first Tutorial - Step-by-step instructions
3) Exercises / Tutorials
(It is advised that you start from Exercise 1. Refer the Labels given on the left-hand-side of the blog)
1) UDIMagic XML tags vs Tally XML tags - Understanding the Basics
2) My first Tutorial - Step-by-step instructions
3) Exercises / Tutorials
(It is advised that you start from Exercise 1. Refer the Labels given on the left-hand-side of the blog)
Saturday, April 4, 2009
Ledger Master with VAT, Excise Info
Here's a sample Excel sheet that contains Ledger Masters (Supplier and Customers) with VAT, Sales Tax and Excise details.
Download the Excel sheet and XML tags.
Download the Excel sheet and XML tags.
Sunday, January 25, 2009
Updating StockItem Master Names in Tally
UDIMagic v3.0 Release 1.81 supports a new tag named <OLDNAME>
The tag <OLDNAME> when used along with the tag <NAME>, allows you to modify NAME's of existing MASTER-records in Tally.
Here's a sample Excel sheet which contains StockItem Master-records wherein we have OLD-Names in Column-B and NEW-Names in Column A. The objective is to replace the StockItem Master-records having OLD-Names with the NEW-Names.
And here are the XML tags to update / modify the STOCKITEM Master records with the NEW-Names.
XML tags extracts:-
Remarks:-
1) We have specified two tags viz <NAME> and <OLDNAME> tag.
2) UDI-Magic searches for StockItem MASTER-records in Tally having the OLD-Name, and if found they are replaced with the NEW-Name as specified by the tag <NAME> as shown above.
Download the Excel-sheet and XML tags for updating StockItem Masters Names in Tally.
The tag <OLDNAME> when used along with the tag <NAME>, allows you to modify NAME's of existing MASTER-records in Tally.
Here's a sample Excel sheet which contains StockItem Master-records wherein we have OLD-Names in Column-B and NEW-Names in Column A. The objective is to replace the StockItem Master-records having OLD-Names with the NEW-Names.
And here are the XML tags to update / modify the STOCKITEM Master records with the NEW-Names.
XML tags extracts:-
| <!-- Create STOCKITEM Masters --> <MASTER TYPE="STOCKITEM" > <NAME.LIST> <!-- NEW-Name for STOCKITEM --> <NAME COLUMNREFERENCE="A"/> <!-- OLD-Name for STOCKITEM --> <OLDNAME COLUMNREFERENCE="B"/> </NAME.LIST> <!-- PartNumber --> <ADDITIONALNAME COLUMNREFERENCE="C"/> <COSTINGMETHOD>Avg. Cost</COSTINGMETHOD> <VALUATIONMETHOD>Avg. Price</VALUATIONMETHOD> <BASEUNITS>Nos</BASEUNITS> </MASTER> |
Remarks:-
1) We have specified two tags viz <NAME> and <OLDNAME> tag.
2) UDI-Magic searches for StockItem MASTER-records in Tally having the OLD-Name, and if found they are replaced with the NEW-Name as specified by the tag <NAME> as shown above.
Download the Excel-sheet and XML tags for updating StockItem Masters Names in Tally.
Saturday, January 24, 2009
Debugging with UDI-Magic
Before we proceed with the task-on-hand, let's have a look at what way the UDI-Magic software functions.
UDI-Magic functionality
UDI-Magic is an EDI (Electronic Data interchange) tool that facilitates and involves the following :-
1) Extract data from a data-source (herein MS-Excel)
2) Transform the data
3) Load it into the target (herein the Tally Accounting Software database)
Tech-guys may refer this link for more information on ETL (Extract, Load and Transform)
Debugging with UDI-Magic
"Debugging with UDI-Magic" relates to the 3rd step (i.e. Load) in the Extract, Transform and Load method. At times (generally in case of errors) , we may need to see what is being uploaded into the Tally Software. UDI-Magic allows you to send the data into a file simultaneously as it is being uploaded into Tally. The steps for enabling debugging in UDI-Magic are given below :-
Step 1
Open the UDIMagic.ini (configuration file) using Notepad. This file is their in the "c:\udi-magic" folder.
Step 2
Search for heading [UDIMAGIC] and add the option "RedirectXMLTagsToFile=Yes" under it.
Here's how it must appear in your UDIMagic.ini file
[UDIMAGIC]
RedirectXMLTagsToFile=Yes
Remarks:-
1) There may be several other options under the [UDIMAGIC] heading in your INI file. Herein, we have just shown the RedirectXMLTagsToFile=Yes option which is required for Debugging.
2) Setting the option RedirectXMLTagsToFile=Yes will generate a file named xmltags.xml in "c:\udi-magic" folder (or where udimagic is installed)
3) Always remember to turn off this feature when you finish debugging as this will slow-down the process of uploading the data into Tally.
You can use NOTEPAD to view the file xmltags.xml which contains the XML-tags for all the records that are uploaded into Tally.
UDI-Magic functionality
UDI-Magic is an EDI (Electronic Data interchange) tool that facilitates and involves the following :-
1) Extract data from a data-source (herein MS-Excel)
2) Transform the data
3) Load it into the target (herein the Tally Accounting Software database)
Tech-guys may refer this link for more information on ETL (Extract, Load and Transform)
Debugging with UDI-Magic
"Debugging with UDI-Magic" relates to the 3rd step (i.e. Load) in the Extract, Transform and Load method. At times (generally in case of errors) , we may need to see what is being uploaded into the Tally Software. UDI-Magic allows you to send the data into a file simultaneously as it is being uploaded into Tally. The steps for enabling debugging in UDI-Magic are given below :-
Step 1
Open the UDIMagic.ini (configuration file) using Notepad. This file is their in the "c:\udi-magic" folder.
Step 2
Search for heading [UDIMAGIC] and add the option "RedirectXMLTagsToFile=Yes" under it.
Here's how it must appear in your UDIMagic.ini file
[UDIMAGIC]
RedirectXMLTagsToFile=Yes
Remarks:-
1) There may be several other options under the [UDIMAGIC] heading in your INI file. Herein, we have just shown the RedirectXMLTagsToFile=Yes option which is required for Debugging.
2) Setting the option RedirectXMLTagsToFile=Yes will generate a file named xmltags.xml in "c:\udi-magic" folder (or where udimagic is installed)
3) Always remember to turn off this feature when you finish debugging as this will slow-down the process of uploading the data into Tally.
You can use NOTEPAD to view the file xmltags.xml which contains the XML-tags for all the records that are uploaded into Tally.
Friday, January 23, 2009
View the UDI-Magic Excel sheets templates in your browser
You can now directly view the Excel-sheet templates (formats) for UDI-Magic Software in your browser without downloading / unzipping the zip-files.
Here's a sample Excel-sheet template for Stock-Item-Master with Multiple-Price-Levels.
For other Excel-Sheet templates, visit http://www.rtslink.com/download-excel-sheets.html
Here's a sample Excel-sheet template for Stock-Item-Master with Multiple-Price-Levels.
For other Excel-Sheet templates, visit http://www.rtslink.com/download-excel-sheets.html
Saturday, January 10, 2009
UDIMagic v3.0 Release 1.78
The new Release 1.78 includes improvements in error-reporting as given underneath :-
1) Errors occurred while importing MASTERs and VOUCHERs are shown separately. This enables us to easily identify the cause of the error.
2) Errors are now written in "error.log" apart from being displayed in a "Error-list-box". So if you get any errors while importing data, just go through the "error.log" file in folder "C:\udi-magic" or email the error.log file to support @ rtslink . com (remove spaces) along with your UDIMagic Software Serial Number.
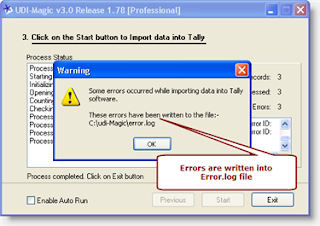
1) Errors occurred while importing MASTERs and VOUCHERs are shown separately. This enables us to easily identify the cause of the error.
2) Errors are now written in "error.log" apart from being displayed in a "Error-list-box". So if you get any errors while importing data, just go through the "error.log" file in folder "C:\udi-magic" or email the error.log file to support @ rtslink . com (remove spaces) along with your UDIMagic Software Serial Number.
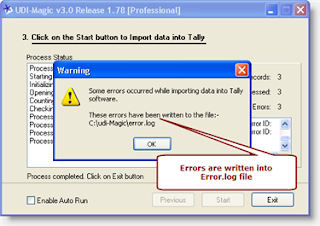
Friday, January 2, 2009
SPEED Test - Tally 9 Release 3 Beta vs Tally 9 Release 2.14
We performed a speed-test by importing 5000 Ledger Masters into Tally Software using the UDI-Magic utility on a Intel Celeron 1.4 Ghz system having 1 GB RAM. And here are the results :-
Speed Test - Tally 9 Release 3 Beta vs Tally 9 Release 2.14
Speed Test - Tally 9 Release 3 Beta vs Tally 9 Release 2.14
Subscribe to:
Posts (Atom)